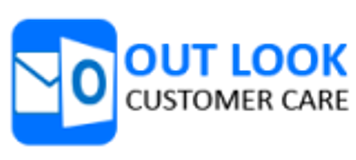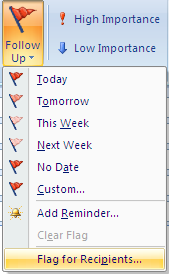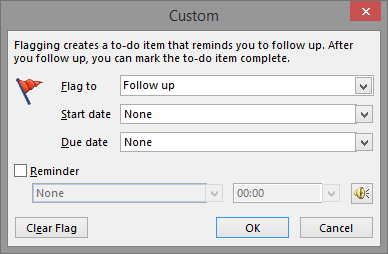This
blog is a guide for Outlook users explaining all aspects to create
appointment, schedule meeting, and set remainder in Outlook Calendar?
Create New Appointment in Outlook Calendar
You
can create self appointment in Outlook using Outlook Calendar. Creating
appointment is an individual task for an individual admin for personal
information and confidential duties, in which no invitation or approval
criterion is present.
Task bar Option
Through Calendar Grid
Shortcut key
[gallery ids="30,31,32" type="slideshow"]
Schedule Meeting in Outlook Calendar
A
Meeting can be scheduled in Outlook using Outlook Calendar. Scheduling a
meeting is a multi user task in which organizer of meeting needs to
send invitations to all members of meeting. Scheduling of Meeting
remains incomplete until all member approves invitation and conformation
about response is received in Inbox of your Outlook email account. A
Meeting scheduled in Outlook profile is approved only after response of
invitations from other members of meeting. Here, Organizer need to
include each and every resource needed for scheduled meeting. In order
to schedule meeting in Outlook Calendar you need to follow options
mentioned below:
Task bar Option
Shortcut key
Set Reminder in Outlook Calendar
You
can set reminder for any number of created appointments, scheduled
meetings, email messages, or contact details in Outlook using Outlook
Calendar. You set or remove reminder at any point of time in outlook
calendar. Already set reminder generates an alert message in pop-up
window on the scheduled time of reminder set.
Set Reminder for an Appointment
Set Reminder for an Meeting
Go to scheduled “Meeting”: Scheduled Meeting can be found by selecting it from marked date on Outlook Calendar.
Set “Reminder”: Configure “Reminder” option on scheduled meeting, and set reminder message
Set Remainder for an Email, Contact or Task
Select option “Follow Up”: Follow Up option can found in each Email messages, Contact details or organised Tasks
set “Reminder”: click on “Add Reminder” under “Follow Up”, and set reminder message.
Set number of times to be reminded for Outlook Email, Contact or Task.
Set date and time for reminder of Outlook Email, Contact or Task.
OUTLOOK SUPPORT:
To enhance growth of quality and satisfaction of Outlook services
worldwide, a technical support team is always there to help Outlook
customers and resolve there issues online.
https://technicalexperthelp.wordpress.com/2016/10/13/how-to-use-outlook-calendar/